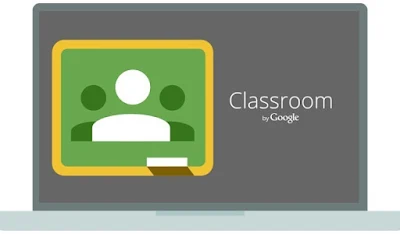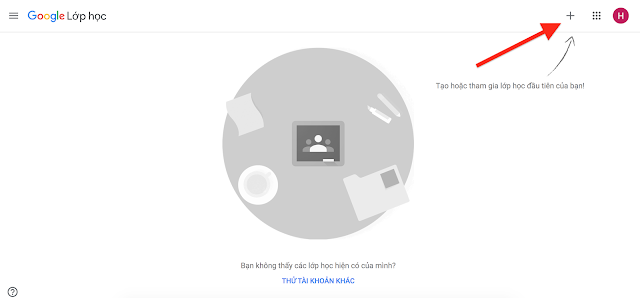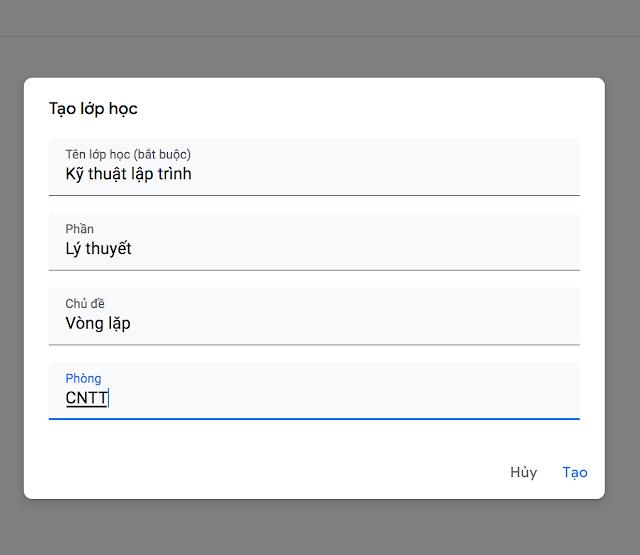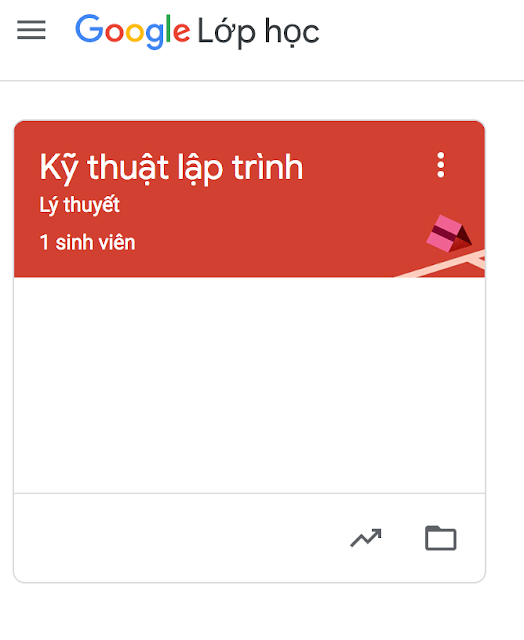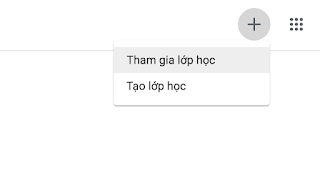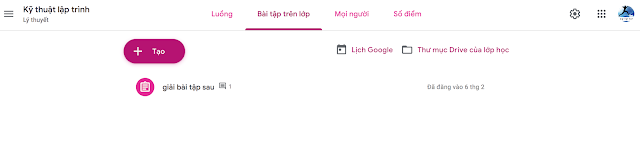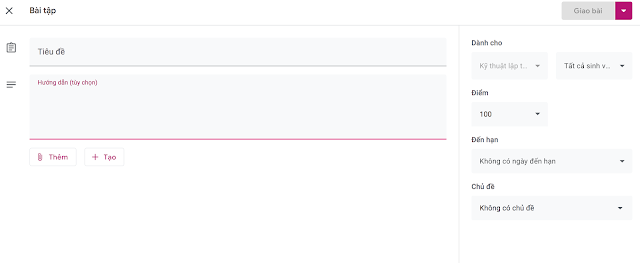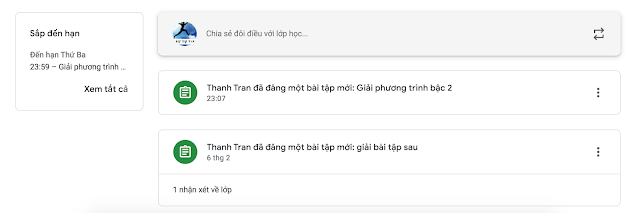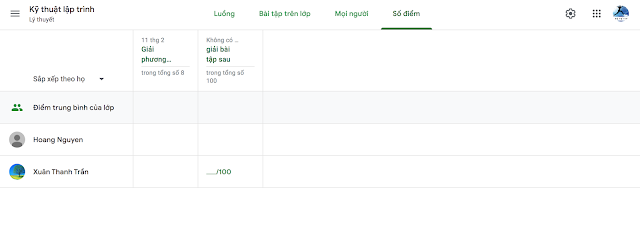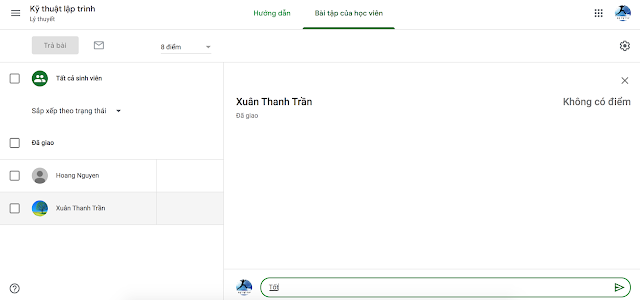Giới thiệu công cụ lớp học online miễn phí Google Classroom
B1: Nhấp vào dấu ba chấm dọc ở góc trên bên phải của các lớp bạn muốn chỉnh sửa
B2: Chọn "Di chuyển", "đổi tên” hoặc “xóa” theo ý muốn của bạn
1.3. Thêm sinh viên vào lớp
B1: Chọn vào lớp học mà muốn thêm sinh viên
B2: Nhìn vào mã lớp học bên trái màn hình và gửi mã này cho sinh viên
B4: Sinh viên nhập mã lớp (mã lớp học được giảng viên gửi cho, nó là duy nhất cho 1 lớp học) và sẽ được tham gia vào lớp học.
2. Thêm bài tập
B1: Nhấn vào lớp mà bạn muốn thêm bài tập
B3: Đặt tiêu đề và thêm mô tả hay hướng dẫn khác trong khung bên dưới
B4: Chọn một ngày để hạn chót cho bài tập, thêm thời gian nếu bạn muốn
B5: Chọn bài tập mà bạn muốn bằng cách “tải lên từ máy tính”, “đính kèm một tập tin” hoặc “thêm video từ YouTube”, …
B6: Click “Giao bài” để đưa bài tập cho sinh viên
B1: Nhấn vào lớp mà giảng viên muốn thêm bài tập
B2: Chọn mục “Chia sẻ đôi điều với lớp học...”
--------------------------------------
*** Tham khảo:
1. Download PDF: Hướng dẫn, Slide
2. Video hướng dẫn
#
Lớp học online Google Classroom là một công cụ hoàn toàn miễn phí của Google, nó giúp giảng viên tổ chức và quản lý lớp dễ dàng, thuận tiện; đồng thời quản lý tất cả tài liệu, bài tập, và điểm số đều được lưu ở cùng một nơi (trên Google Drive).
Hiện tại, Google Classroom có cả phiên bản chạy trên nền Website, ứng dụng Android và iOS cho phép sinh viên, giảng viên theo dõi, cập nhật tình hình lớp học ở bất kỳ nơi đâu (chỉ cần thiết bị có nối mạng Internet).
B1: Đăng nhập tài khoản Gmail của bạn (nếu chưa có bạn có thể tạo mới)
Hiện tại, Google Classroom có cả phiên bản chạy trên nền Website, ứng dụng Android và iOS cho phép sinh viên, giảng viên theo dõi, cập nhật tình hình lớp học ở bất kỳ nơi đâu (chỉ cần thiết bị có nối mạng Internet).
Hướng dẫn sử dụng công cụ lớp học miễn phí Google Classroom
1. Đăng nhập vào tạo lớp họcB1: Đăng nhập tài khoản Gmail của bạn (nếu chưa có bạn có thể tạo mới)
B2: Truy cập vào website: https://classroom.google.com
B3: Nhấp vào dấu “+” ở góc phải trên cùng.
B4: Chọn “Tạo lớp học”, sau đó đặt tên cho lớp học và ghi thêm mô tả về lớp học của bạn nếu bạn thích, click “Tạo”
B3: Nhấp vào dấu “+” ở góc phải trên cùng.
Hình 1
Hình 2
B2: Chọn "Di chuyển", "đổi tên” hoặc “xóa” theo ý muốn của bạn
Hình 3
1.3. Thêm sinh viên vào lớp
B1: Chọn vào lớp học mà muốn thêm sinh viên
B2: Nhìn vào mã lớp học bên trái màn hình và gửi mã này cho sinh viên
Hình 4.1
B3: Yêu cầu sinh viên truy cập vào https://classroom.google.com, nhấp vào dấu “+” bên phải màn hình và chọn “Tham gia lớp học”
Hình 5
B4: Sinh viên nhập mã lớp (mã lớp học được giảng viên gửi cho, nó là duy nhất cho 1 lớp học) và sẽ được tham gia vào lớp học.
Hình 6
Hình 8
B3: Đặt tiêu đề và thêm mô tả hay hướng dẫn khác trong khung bên dưới
B4: Chọn một ngày để hạn chót cho bài tập, thêm thời gian nếu bạn muốn
B5: Chọn bài tập mà bạn muốn bằng cách “tải lên từ máy tính”, “đính kèm một tập tin” hoặc “thêm video từ YouTube”, …
Hình 9
Hình 10
B2: Chọn mục “Chia sẻ đôi điều với lớp học...”
Hình 11
B3: Nhấn vào “thêm tài liệu của lớp học” (tài liệu có thể là file văn bản, video, slide bài giảng,...)
3. Thống kê, đánh giá lớp học
3.1. Xem danh sách lớp học
B1: Chọn lớp mà bạn muốn xem
B2: Bấm chọn "Điểm số"
Hình 13
3.2. Đánh giá, chấm điểm
B1: Chọn lớp mà bạn muốn chấm điểm
B2: Bấm chọn "Mọi người"
B3: Chọn sinh viên muốn chấm điểm
B4: Chấm điểm và gửi nhận xét
Hình 14
4. Hướng dẫn giải bài tập
B1: Chọn lớp muốn hướng dẫn
B2: Chọn bài tập đã giao
B3: Xem chi tiết bài tập
B4: Bấm chọn menu "Hướng dẫn"
Hình 15
--------------------------------------
*** Tham khảo:
1. Download PDF: Hướng dẫn, Slide
2. Video hướng dẫn
#