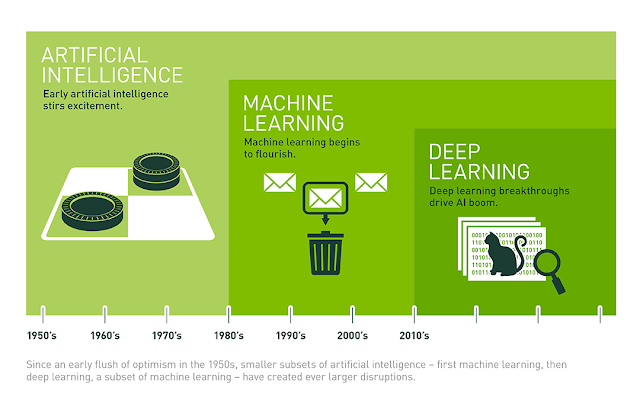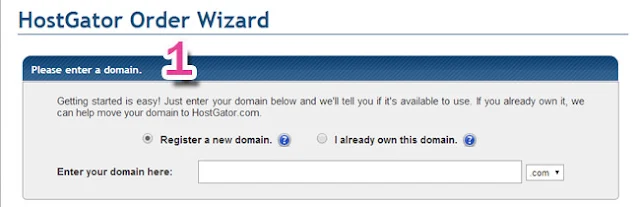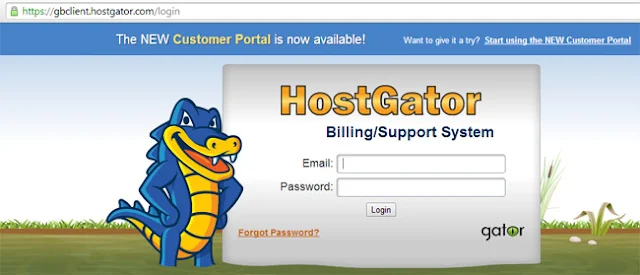HostGator là thượng được nhiều Blogger và các lập trình viên chuyên nghiệp tin dùng vì các lý do:
ngoài ra người dùng có thể kiếm được tiền từ chương trình giới thiệu sản phẩm (affiliate) của HostGator.
Bài viết này sẽ hướng dẫn bạn các đăng ký, mua, cài đặt một tên miền và host với HostGator.
BƯỚC 1: ĐĂNG KÝ GÓI HOSTING BẠN MUỐN SỬ DỤNG
Bạn tới địa chỉ:
http://www.hostgator.com/ , chọn mục Web Hosting trên thanh Menu để đăng ký một gói Hosting phù hợp với yêu cầu của bạn.
Có 3 gói bạn có thể chọn: Hatchling Plan, Baby Plan và Business Plan.


Giá sẽ thay đổi phụ thuộc vào các gói và thời hạn sử dụng các gói đó.
Như trên hình, bạn có thể thấy với gói Baby Plan, Starting at $6,36/mo. Trong trường hợp bạn thuê 3 năm, bạn sẽ được hưởng mức giá ưu đãi đó. Nếu bạn thuê Hosting dưới 1 năm, bạn sẽ phải trả 7,96$/ tháng.
Nhập thông tin đơn hàng
- PLEASE ENTER A DOMAIN: tên miền bạn muốn mua
Chọn Register a new domain (mặc định), sau đó nhấn tên miền vào phần Enter your domain here và chọn đuôi .com (.net, .org, .info, .biz, .org, .edu,...)
Bạn có thể gặp phải 3 trường hợp:
TRƯỜNG HỢP 1: Tên miền đã được đăng ký
Bạn cần chọn tên miền khác
TRƯỜNG HỢP 2: Tên miền chưa được đăng ký
Bạn đã chọn thành công tên miền.
TRƯỜNG HỢP 3: Bạn đã có tên miền rồi
Nếu bạn đã có một tên miền rồi, bạn có thể chọn phần
I already this domain và chuyển sang bước tiếp theo.
PLEASE CONFIRM YOUR HOSTING PACKAGE INFORMATION:
CHỌN MỘT GÓI HOSTING
Bạn chọn gói Hosting trong phần Package Type và chọn thời hạn sử dụng trong phần Billing Cycle. Trong trường hợp này, tôi đăng ký gói Baby, thời hạn sử dụng 12 tháng với giá 7,97$/ tháng và hưởng ưu đãi giảm giá 20% từ Hostgator.
PLEASE CHOOSE YOUR ACCOUNT INFORMATION -
ĐĂNG KÝ MỚI MỘT TÀI KHOẢN VÀ MÃ PIN
Nhập Username và mã PIN để tạo mới một tài khoản Hostgator.
PLEASE ENTER YOUR BILLING INFORMATION -
NHẬP THÔNG TIN CÁ NHÂN VÀ PHƯƠNG THỨC THANH TOÁN
Trong phần này, bạn cần điền chi tiết các thông tin và phương pháp thanh toán. Bạn điền thông tin thanh toán trong phần Billing Information. Sau đó, chọn một phương thức thanh toán bằng Paypal hoặc thẻ tín dụng
TRƯỜNG HỢP 1: BẠN CHỌN THANH TOÁN BẰNG THẺ TÍN DỤNG
Bạn điền các thông tin liên quan tới thẻ:
Name on Card: Tên chủ tài khoản nằm ở mặt trước của thẻ
Credit Card Number: Số thẻ (nằm ở mặt trước thẻ và bên dưới tên chủ tài khoản)
Expiration Date: Nằm dưới số thẻ
CVV Code : 3 số (hoặc 4 số) cuối nằm ở mặt sau của thẻ.
Nếu bạn chọn phương thức thanh toán bằng thẻ tín dụng, sau khi bạn điền đầy đủ thông tin và nhấn Create Account để tạo tài khoản mới, bạn đã đặt hàng xong.
TRƯỜNG HỢP 2: BẠN CHỌN THANH TOÁN QUA PAYPAL
Trong trường hợp này, sau khi tạo tài khoản bằng cách nhấn vào nút Create Account bên dưới, bạn sẽ được chuyển sang tới trang đăng nhập của Paypal để tiến hành thanh toán cho Hostgator.
HOSTING ADDONS -
CHỌN GÓI DỊCH VỤ ĐI KÈM
Trong hình, bạn đang chọn mua thêm 2 dịch vụ đi kèm
(Add SiteLock và Add CodeGuard).
Đánh dấu vào các dịch vụ đi kèm bạn muốn sử dụng (giá các dịch vụ đi kèm tính riêng và không được hưởng chính sách giảm giá 20%):
Add SiteLock: giúp bảo mật và tăng tốc Website của bạn (nên dùng).
Add CodeGuard: dịch vụ sao lưu Website hàng ngày. Bạn có thể bỏ chọn dịch vụ này để tiết kiệm 19.95$.
Add Search Engine Visibility: gói SEO cơ bản của SEO Gear cung cấp cho bạn một số các thông tin trên Website của bạn như: Thống kê số trang hiện có trên Website, chấm điểm Website, thông báo chỉ số Pagerank, số từ khóa được lên top Google (trong gói cơ bản, bạn chỉ có thể đăng ký tối đa 3 từ khóa), số backlink, và các hoạt động mạng xã hội ( trang web của bạn được bao nhiêu like trên Facebook, bao nhiêu Twist trên Twitter, bao nhiêu +1 trên G+,…). Bên cạnh đó, họ tiến hành đồng bộ Website của bạn để quét các lỗi trên trang Web của bạn.
HAVE A COUPON CODE? -
ĐIỀN MỘT MÃ GIẢM GIÁ
Tại thời điểm mình viết bài hướng dẫn này, Hostgator vẫn đang áp dụng chính sách giảm giá 20% tên miền và các dịch vụ lưu trữ. Mã giảm giá mà Hostgator cung cấp là "SNAPPY" giúp bạn tiết kiệm được 20%.

Bạn có thể được giảm giá 25% nếu bạn nhập mã giảm giá “VANDONSALEOFF25”, sau đó nhấn Validate để xác nhận mã giảm giá. Bạn sẽ thấy số tiền phải trả sẽ giảm xuống 5% nữa trong phần thông tin thanh toán.
BƯỚC 2: PHẢN HỒI TỪ HOSTGATOR VỀ ĐƠN HÀNG CỦA BẠN
Ngay sau khi bạn đăng ký xong, bạn vào Email mà bạn đăng ký ở trên để nhận thư của Hostgator. Email này được gửi từ Paypal thông báo rằng bạn đã thanh toán 152.39$ cho Paypal (trong trường hợp bạn đã sử dụng Paypal để thanh toán cho Hostgator).
Tiếp tục kiểm tra hộp thư, bạn sẽ nhận được Email từ Hostgator.com. Họ gửi cho bạn thông tin tài khoản.
Vị trí số 1. http://gbclient.hostgator.com/login: trang đăng nhập vào hệ thống thanh toán, hỗ trợ khách hàng của Hostgator.
Email: Bạn nhập Email mà bạn đăng ký lúc thuê Hosting ở trên
Mật khẩu: PaSsWord18kl (Là các ký tự nằm ở vị trí thứ 2)
Lưu ý: Bạn chỉ có thể đăng nhập vào trang này sau khi Hostgator xác nhận thành công tài khoản của bạn.
Vị trí số 3. https://gatorxxxx.hostgator.com:xxxx là trang đăng nhập vào phần quản trị Hosting của Hostgator.
Username: yourusername (ở vị trí số 4)
Password: P7gKlorlqP1j ( ở vị trí số 5)
Nhấn Log in để đăng nhập vào trang quản trị Hosting.
Lưu ý: Trong một số trường hợp, Hostgator sẽ yêu cầu bạn xác minh thông tin cá nhân và thẻ Visa. Nếu đăng ký thành công ở bước này, bạn sẽ có thể đăng nhập vào địa chỉ http://gbclient.hostgator.com/login. Nếu đăng nhập vào trang đó mà báo lỗi, dù bạn đã nhập chính xác Email và mật khẩu, nghĩa là bạn sẽ cần phải trải qua bước xác minh tài khoản của Hostgator.
BƯỚC 3: XÁC MINH TÀI KHOẢN HOSTGATOR
Trong một số trường hợp, bạn sẽ nhận được thư của Hostgator với yêu cầu xác minh như hình dưới:
Bạn cần chụp ảnh chứng minh thư (hoặc bằng lái xe, hoặc hộ chiếu) và mặt trước của thẻ Visa mà bạn đã dùng để thanh toán với Hostgator ( có chứa tên chủ tài khoản, số thẻ, ngày hết hạn).
Bạn có thể ẩn các số đầu trong số thẻ, chỉ giữ lại 4 số cuối thôi. Ví dụ, số thẻ của bạn là 1234 5678 9876 5432 thì bạn che các số đầu đi, chỉ chụp 4 số cuối (5432).
Bạn gửi những ảnh này cho họ và yêu cầu họ xác minh sớm.
Sau khi nhận được email của bạn, Hostgator sẽ gửi lại email trả lời bạn:
Hostgator thông báo cho bạn biết rằng họ đã nhận được yêu cầu của bạn. Và một mã yêu cầu được tạo ra cho bạn trong trường hợp bạn muốn gửi một yêu cầu mới tới họ. Trên hình, bạn nhập vào địa chỉ trình duyệt đường dẫn: https://tickets.hostgator.com/view/GGG-12345678 và sử dụng thông tin đăng nhập giống thông tin đăng nhập ở trang http://gbclient.hostgator.com/login (trang đăng nhập vào hệ thống thanh toán, hỗ trợ khách hàng của Hostgator ở vị trí số 1).
Sau 1 – 2 ngày (bạn có thể chat trực tiếp với bộ phận hỗ trợ của họ để không phải chờ đợi), bạn sẽ nhận được thư của Paypal (nếu bạn sử dụng Paypal để thanh toán cho Hostgator) với nội dung:
Hostgator trả lại tiền cho bạn vào tài khoản Paypal của bạn. Điều này có nghĩa rằng trong vài ngày tới, tiền sẽ về tài khoản Paypal của bạn. Đó là một trong các bước xác thực của Hostgator. Sau đó, bạn sẽ nhận được Email thông báo của Hostgator với nội dung:
Trong Email này, Hostgator thông báo rằng tài khoản khách hàng của bạn đã được kích hoạt. Bạn có thể đăng nhập theo đường dẫn: https://gbclient.hostgator.com và thực hiện thanh toán lại số tiền $152.39 cho họ (trong ví dụ, mình phải thanh toán cho họ $152.39).
Nhưng, tài khoản Paypal của bạn chưa nhận được tiền của họ trả về cho bạn ở bước trước. Có thể mất khoảng vài ngày để tiền về tài khoản Paypal của bạn.
Sau khi đăng nhập vào https://gbclient.hostgator.com, bạn vào phần Make a payment và thực hiện thanh toán số tiền $152.39 đó cho Hostgator:
Sau khi thanh toán xong, bạn sẽ nhận được Email của Paypal thông báo bạn đã thanh toán cho Hostgator số tiền $152.39 thành công. Lúc này bạn sở hữu thành công tên miền và dịch vụ Hosting.
Lưu ý: Nếu bạn gặp khó khăn trong quá trình đăng ký, bạn có thể chat trực tiếp với chuyên gia hỗ trợ của Hostgator sử dụng Live Chat.
Bạn đã đăng ký thành công tên miền và dịch vụ lưu trữ Hosting. Bạn có thể nhờ các chuyên gia hỗ trợ cài đặt bản WordPress hoặc Joomla ( hoặc các CMS khác) để có thể có một trang Web đơn giản trước khi bạn tiến hành chỉnh sửa trang Web đó theo ý mình.
Nếu bạn gặp khó khăn trong việc cần hỗ trợ từ phía họ, hoặc bạn có trong tay bản Quickstart của Joomla, bạn có thể tự cài đặt Website lên host. Bạn có thể xem chi tiết việc cài đặt ở bài viết Cài đặt nhanh WordPress sử dụng QuickInstall.
Chúc bạn thành công!
Tham khảo vandon .com.vn
#